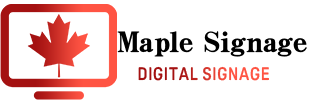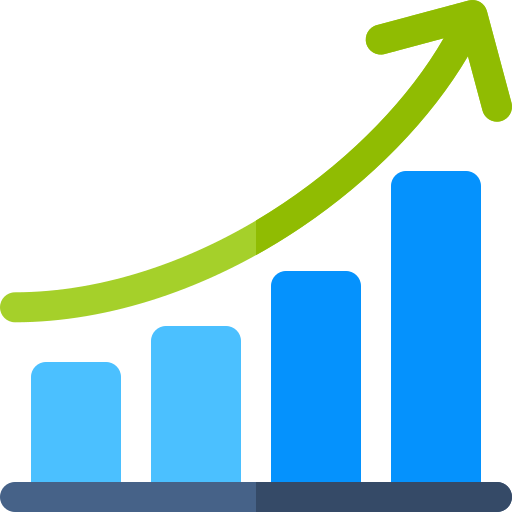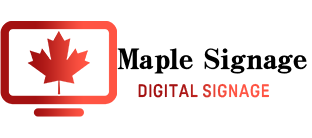To open the settings screen, click on the “gear icon” located in the top right corner of the initial screen of the app.
You can download the Android version of the player from the following sources:
Player
Name: Displays the name in the module report. You can enter a name, or it will be generated automatically. This name is also reflected as the device name on the report screen.
ID: The device ID of the player. It cannot be changed.
Parameters name: The parameter group name for personalizing the player’s content. Usually, there’s no need to change this.
Parameters key: Player-specific key sent to the parameter group. Typically, there’s no need to change this.
Show parameter: Displays two parameters on the entry screen along with screen keys. The default setting is off, and usually, there’s no need to change this.
Auto upgrade: The initial setting is off. This function only works on rooted devices. When enabled, the app will update with each new application release. Note that support for rooted devices is not provided.
Bug Report: Sends the app’s log files to the cloud. You can also send logs using Ctrl+Alt+D (after clicking, you need to enter a username and password). Enable “Debug log” in the “Logging” section before sending bug files. This is used only when submitting logs to Maple Signage. Please contact us in advance as log checking is not done automatically.
Player extra info: Allows you to add information to the player using a key and numeric value. Currently applicable to specific devices only, and usually, there’s no need to change this.
Local Config Path: Stores the config.json file for player app initialization after application installation. This setting is supported from APK version 4.4.152 onwards and is used only once. You can copy the file to the “/Download/” folder on a USB stick.
Maple Signage player: Allows you to review Maple Signage’s software privacy policy.
Display
Hide action bar: Hides the Android action bar to display the playlist in full screen. The default setting is on. Change this setting to off when using kiosk mode. No need to change this setting outside of kiosk mode.
Display notifications: Shows connection/loading notifications, warnings, and errors on the screen. The default setting is on, but you can turn it off if you don’t want to display error messages.
Player orientation: Controls whether the player’s orientation is fixed (landscape or portrait) or sensor-based (default). The availability of 90 degrees/270 degrees depends on the Android operating system. You may adjust this setting in the device settings for most Android devices running Android 7.1 or higher.
Video to Video transition: Defines the transition mode for slides or widgets containing videos. There are seven options to choose from, depending on the video playback performance.
Video loop: Sets the video widget playback mode with six options.
Slideshow transitions: Allows you to disable transition effects for all slides in the slideshow widget. The default setting is on, and usually, there’s no need to change this.
Screen color: Sets the background color of the screen behind slides and transition effects. The default is black for almost all devices, but you can choose black, white, or input a color code as desired.
Accelerate text animations: Enhances the performance of rolling text (scrolling text) for RSS feeds, tickers, and Twitter widgets. The default setting is on. You may need to turn this off for some dual-core devices to prevent screen flickering. Only change this setting if you encounter issues with rolling text.
Disable WebView overlay: Allows web page widgets to appear below other widgets. The default setting is off. Change this setting only if you want widgets to overlay web pages.
Limit Content Resolution: Limits content resolution to screen size. The default setting is off. Use this only for displays with special resolutions (e.g., 1920x165p) where multiple videos in the slideshow widget may cause the app to crash. Be aware that changing this setting will have a significant impact on font display, and text-based widgets won’t work. Only change this setting if you’re using a display with a special resolution and encounter problems.
Connectivity
SSL Connection: Enables SSL-protected traffic. The default setting is off, and usually, there’s no need to change this.
Sync frequency: Sets how often the app queries the server for playlist changes. The default is every 2 minutes. You usually don’t need to change this unless you’re concerned about network load.
Randomize sync time: Randomize the start sync interval to shift post-start updates (server calls) and reduce network load. The default setting is on, and you usually don’t need to change this.
Connectivity timespan: Enables playlist updates only during specified time periods to reduce network load. The default is off. Change this to your preferred time if you’re concerned about network load.
Work offline: Operates offline, and playlists are played from the cache only. The default setting is off. Note that online widgets like YouTube, web pages, voting, FTP, etc., won’t work in offline mode. Turn this on if you want to play offline.
Retry failed downloads: Periodically resumes the download of failed media according to the defined sync frequency (default is on). You usually don’t need to change this.
Disable Cache Signatures: This allows you to disable cache content verification, forcing the app to overwrite files even if they are the same. The default setting is off, and usually, there’s no need to change this.
Reliability
Daily restart: The application will restart every day. It is recommended but usually goes unnoticed. The default setting is on. You typically don’t need to change this unless you want to keep your signage content running continuously for 24 hours. However, be cautious as continuous operation may increase the load on the application and lead to other errors.
Restart schedule: If Daily restart is enabled, this determines the timing of the restart. The default is 00:30. There are several options to set multiple restart times, with intervals in increments of 30 minutes.
Restart timing: This determines whether the restart occurs immediately after the playlist or just before the next slide. The default is immediately after the playlist ends (so there’s no worry about the playlist being interrupted during playback). Usually, you don’t need to change this.
Force delay: If the playlist or slide is longer and it’s time for a restart, this sets the number of minutes within which the restart will occur. Usually, you don’t need to change this.
Keep alive: This allows the player application to restart if it becomes unresponsive. It operates as a background system service. The default setting is on. Usually, you don’t need to change this.
Start Mode
Resume playlist: If playback stops for any reason, the player will resume from the last played slide. The default setting is on. Usually, you don’t need to change this.
Resume slideshow: It resumes playback from the last played slide in the slideshow widget. This is useful when the slideshow is longer than the playback time of the content slides, or if the slideshow might be interrupted. The default setting is off. Usually, you don’t need to change this, but you can enable it based on your usage scenario.
Start from cache: The player starts playback from cache. You need to play the content once before enabling this setting (the default is off). Usually, you don’t need to change this, but you can enable it based on your usage scenario.
Start on slide ready: It starts playback as soon as the first slide is ready, without waiting for other slides to download (the default is off). Usually, you don’t need to change this, but you can enable it based on your usage scenario.
Dismiss key screen: Once the player application starts running, the login screen at startup will not be displayed. This setting is useful when displaying signage content on tablets or smartphones. The default setting is off. To display the login screen, press and hold the top left corner of the player application for 4 seconds.
Play Mode
Skip incomplete slides: It skips playlist slides that have not fully loaded or failed to download during playback (the default is on). Usually, you don’t need to change this, but if your desired content isn’t playing, this feature may be the reason. You can turn it off for testing purposes, if necessary.
Notify on slide skip: If “Display notifications” is enabled, it displays a notification when a slide is skipped. The default setting is off. Usually, you don’t need to change this, but you can turn it on if required for testing purposes.
Skip slideshow incomplete slides: It skips slides in the slideshow that haven’t fully loaded or failed to download among the content slides. The default setting is on. Usually, you don’t need to change this, but if your desired content isn’t playing, this feature may be the reason. You can turn it off for testing purposes, if necessary.
Restart on inactivity: You can start the Maple Signage player on Android devices when there is no activity. The default is off. Enable this when displaying signage content on smartphones or tablets (if customers are not interacting with the device, the playlist will start playing like a screensaver). Additionally, if the “Dismiss on touch” or “Dismiss on swipe” features are not working correctly with Auto start, enable this function.
Start inactivity interval: If “Restart on inactivity” is enabled, set the number of seconds of inactivity required to start the Maple Signage player.
Dismiss on touch: When enabled, users can stop the player application by touching the screen. This is useful for showcase mode. The default is off.
Launch on touch: When enabled, the Maple Signage player can launch third-party applications or web pages by touching the screen while the player is running. The default is off. After displaying third-party applications or web pages, the Maple Signage player will not automatically return to playback, so enable “Restart on inactivity” and set the time for the Maple Signage player to restart.
Launch on touch application: When “Launch on touch” is enabled, you need to specify the Android package name or the URL of the web page you want to display.
Launch on touch Extra: Send parameters to the triggered APK by swiping (e.g., key1=value1; key2=value2).
Launch on swipe: When enabled, users can launch third-party applications or web pages by swiping the screen while the Maple Signage player is running. After displaying third-party applications or web pages, the Maple Signage player will not automatically return to playback, so enable “Restart on inactivity” and set the time for the Maple Signage player to restart.
Launch on swipe application: Specify the “third-party application” or “Android package name” or the URL of the web page to launch when “Launch on swipe” is enabled.
Launch on Swipe Extra: Send parameters to the triggered APK by swiping (e.g., key1=value1; key2=value2).
Disable webpage widget interaction: When enabled, it disables interaction between the currently playing playlist and the web page widget. This means that even if you touch or click the screen where the web page widget is located, it won’t connect to that website. This is useful when displaying web pages as signage content on touch panel displays or tablets, where you don’t want customers to interact with the website. The default is off.
Navigate on touch: When enabled, users (on touch screen devices like tablets) can jump to the next or previous slide of the playlist when they touch the right or left edge of the screen. Enable this when displaying signage content on touch panel displays or tablets, depending on your usage scenario.
Keep on screen: When enabled, it prevents the screen from turning off when the user presses the power button (to put the device to sleep) or when it times out. Useful for showcase mode. The default is off. Enable this when displaying signage content on touch panel displays or tablets, depending on your usage scenario.
Play Sync Control (Time Synchronization Settings)
Playback clock: When enabled, synchronizes with the clock (connects to an NTP server) to ensure accurate slide timing.
Reference time: Sets the starting point for synchronization calculations. The default is 6:00 AM. You may need to adjust this setting to an hour earlier than the time you want the playlist to start.
Clock server: Fixed IP address of the NTP server (standard port 123 or IP address with a custom port if configured).
Clock update: Clock reload interval. The default is 1 minute, suitable for LAN. No need to change anything here.
Wait for clock: When set to “On” (default), the player won’t start playback until the initial synchronization is performed, which usually happens before playback if the server is online.
Video accommodation: Sets the hold time before starting video playback. Some devices experience a delay in preparing videos before playback, causing a freeze in the user interface. The default is 2 seconds, but you can reduce it for faster devices (should be the maximum video load delay time on all synchronized devices).
Video accommodation Adaptation: Improves the accuracy of Video accommodation using latency statistics.
Spread NTP load: Additional debugging for NTP/Sync functionality.
Trace clock updates: Additional debugging for NTP/Sync functionality.
Timing debug: When enabled, displays synchronization indicators and traces above the content. If multiple players’ indicators are flashing simultaneously, it means they are synchronized, and there’s no issue with pulse synchronization. If the clock server can’t be accessed, the indicator will turn red (once the initial update is successful, each player will use its clock, and synchronization will be maintained until the clocks diverge significantly, which can take several days on high-performance devices due to more accurate clocks).
Advanced
Cache control: This section controls storage and cache limits.
・Clear cache: Clicking this clears all downloaded content and frees up space, which can help resolve minor update issues.
・Cache Location: Choose cache location from three options (external storage/internal storage/custom path). The default is external storage, and you typically don’t need to change this unless frequently updating large videos.
・Cache cleanup: Toggles conditional cleanup rules (default is off), usually no need to change.
・Min free cache: Minimum allowable free memory (MB). This value triggers cleanup when exceeded and can be adjusted when Cache cleanup is turned on.
・Max free cache: Maximum memory freed after cleanup (MB). Cleanup stops when free space reaches this limit, or if there’s nothing to clean in the cache folder, and can be adjusted when Cache cleanup is turned on.
・Max allowed file age: Sets how many days an unused file can remain in the cache before being deleted. Default is 60 days.
Server configuration: Select the server to connect to, usually “Prod.” Avoid changing this as selecting the wrong server connection can lead to authentication errors.
Force Notification: When enabled, behaves as if all notification settings are turned on. Change settings if you want to disable notifications.
Video Transitions Tune: Allows fine-tuning of Video Transition settings, typically necessary for cases with video display issues.
・Manual Init Compensation: Toggle to change the default settings.
・Buffer Delay: Threshold for buffer period in milliseconds.
・Buffer Count: Threshold for minimum buffer update count (usually no need to change).
・Transition Duration: Default duration for Video Transition in milliseconds.
・Wait video Init: Controls whether the app waits for video initialization before playback.
External interface: Controls hardware interfaces for external devices.
・Camera: Toggle for using an external camera, often for third-party face recognition software (default is off).
・TV: Adjust settings when using certain built-in Android TVs, mainly Samsung TVs (changes are usually not needed).
・RFID reader: Toggle for using RFID or barcode readers (default is off but enable when using RFID readers or other IoT sensors).
・Custom event transmitter: Allows sending specific XML format data via HTTP from various external devices to trigger actions (default is off).
・Pricer Integration: Configuration for integration with a price server (default is off, enable only when using price features).
・Enable Pricer Integration: Enables integration with either a local or SaaS Plaza Pricer server.
・Enable Pricer Local Integration: Enables integration with a local Pricer server.
・Pricer server Host: Specifies the IP address of the local Pricer server.
・Pricer API Key: Specifies the API REST KEY for the Pricer server.
・Enable Pricer server Integration: Enables integration with SaaS Plaza Pricer server.
・Pricer Basic Token: Authentication token obtained from SaaS Pricer server.
・Items URL: URL for accessing item data on the Pricer SaaS server.
・IoT Remote Events: Enable Remote Events: Enables remote event functionality (retrieving events from a cloud web server instead of USB-connected IoT devices using keyboard input).
・Event Name Prefix: Filters product codes (RFID tag codes, etc.) sent to the web server (default is ALL).
・Custom Remote Events API URL: Input the URL of the web server to respond to events.
・Integration API Key: If the cloud’s API requires a key, input it here (sent as the api-key in the header).
・Thermometer Events: Enable Thermometer Events: Enables temperature integration. Also, enable RFID reader.
・Event Name Prefix: Prefix sent with keyboard events for temperature (no need to change).
・Fever Threshold: Sets the threshold for triggering events (e.g., if above 37.5 degrees, trigger an event).
・Reading Threshold: Sets the threshold for filtering temperature readings (only trigger events for readings above this value).
Event Transitions:
・Touch Transitions: Overrides default transition settings for touch events (default setting is off).
・Touch Transition Duration: Sets the duration of touch transitions in milliseconds. The default is 100 milliseconds. This is configured to be as fast as possible, but the actual transition speed may vary depending on the device. This item can be modified when “Touch Transitions” are enabled.
・Touch Skip Video Ready: Initiates transitions without waiting for video loading to complete. On Android, it starts immediately. The default setting is off. This item can be modified when “Touch Transitions” are enabled.
・Event Transitions: Controls default transition settings for all other events, primarily keyboard events such as RFID, etc. The default is off.
・Event Transition Duration: Sets the duration of event transitions in milliseconds. The default is -1. Setting it to 1 millisecond configures it to be as fast as possible, but the actual transition speed may vary depending on the device. This item can be modified when “Event Transitions” are enabled.
・Event Skip Video Ready: Initiates transitions without waiting for video loading to complete. The default is off. This item can be modified when “Touch Transitions” are enabled.
・Reset Next Item Countdown: A feature that resets the duration for the next creative on every interaction with the player. The default setting is on.
・Delete Device Owner: Removes the player from device ownership.
・Use Local Properties: A feature that reads configuration values from local properties. The default setting is off. Typically, there is no need to change this setting.
Web Browser
Browser Settings – Settings related to web pages and YouTube.
・Request Desktop site: When turned on, the web page widget will switch to desktop mode and adjust the widget size. The default setting is off. Use this option when web pages are too large.
・Overview Mode: This setting allows the browser to adjust the page to the frame width. It is used in rare cases where scaling adjustments are necessary. The default setting is off.
・Wide Viewpoint: Follows the instructions of the meta viewport tag. It is used in very rare cases. The default setting is off.
・Scale percentage: Allows further adjustment of desktop mode by specifying the initial page scale for the displayed web page (zoom in/zoom out, etc.).
・Use HTTP Basic Authentication: Allows the use of basic HTTP authentication in web page widgets. The default setting is off.
・HTTP Basic Authentication Login: When using HTTP authentication, you need to set the username. This setting can be configured when “Use HTTP Basic Authentication” is turned on.
・HTTP Basic Authentication Password: When using HTTP authentication, you need to set the password. This setting can be configured when “Use HTTP Basic Authentication” is turned on.
・Trust All SSL: The default is off. This may be used when using lower-end Android devices, but turning it on can pose significant security risks.
・Custom User Agent: Set when using a browser other than the default browser. The default browser is determined by the STB and can usually be changed in the STB’s settings. This is used in a few cases where the default browser cannot be changed.
・Debug WebView: Allows debugging of the WebView element. Use this when web pages do not work properly on devices using Android 4.4.x.
・Disable HTML5 YouTube: The default setting is off. Turn it on if YouTube does not work properly on your STB.
・Page Permissions: Menu for handling permissions for web pages.
・Capture Video: This option allows web pages to permit video capture or camera input. The default setting is off. This setting can be configured when “Page Permissions” is turned on.
・Capture Audio: This option allows web pages to permit audio capture or camera input. The default setting is off. This setting can be configured when “Page Permissions” is turned on.
・Auto Scroll: Allows automatic scrolling (up and down) of web pages. The default setting is off. This feature is available only on Android version 5.1.1.
・URL Match: When set, only pages with matching text will enable automatic scrolling. This setting can be configured when “Auto Scroll” is turned on.
・Scroll Up Speed: Scroll speed when scrolling up (pixels per second). The default is 15. This setting can be configured when “Auto Scroll” is turned on.
・Scroll Up Delay: Number of seconds to wait before scrolling up. The default is 10 seconds. This setting can be configured when “Auto Scroll” is turned on.
・Scroll Down Speed: Scroll speed when scrolling down (pixels per second). The default is 15. This setting can be configured when “Auto Scroll” is turned on.
・Scroll Down Delay: Number of seconds to wait before scrolling down. The default is 10 seconds. This setting can be configured when “Auto Scroll” is turned on.
・Rendering Mode: How to represent the page when scroll animations are active (text attributes vs. animation attributes). The default is software.
API Server (This setting is only used when connecting to external devices or services using APIs)
Connection Parameters: Menu for using HTTP events and parameters (such as receiving HTTP events triggered by Bosch security cameras or other devices).
・Web Server Params Enabled: When turned on, HTTP events and parameters (such as receiving HTTP events triggered by Bosch security cameras or other devices) can be used. The default setting is off.
・Device IP Address: The IP address of this device.
・Current Port: The virtual port number of this device for communication.
・Use Local Properties: When turned on, locally defined or sent properties via HTTP requests/responses are used. This item can be edited when “Web server Params Enabled” is turned on.
・Camera API: The default is off. This item provides access to camera-specific settings.
・Server Events Enabled: Feature to receive events from external servers. The default is off.
・Channel ID: The channel ID for receiving server events.
Logging Setting
Debug log: When turned on, debug information is applied to the recorded log file. Use this only when there are suspicions of bugs and when sending log files to Maple Signage. Keeping this setting on at all times can degrade the performance of the player app.
Log Configuration – Settings related to logs.
・Log files count: Maximum number of log files that can be saved. The default is 5.
・Log files total size: Maximum size (in MB) of all recorded log files. The default is 100 MB.
・Record Log Cat: Feature to record system logs for problem analysis. The default is off.
To open the settings screen, click on the “gear icon” located in the top right corner of the initial screen when you start the app.
You can download the Windows version of the player here.
※ There are 64-bit and 32-bit applications available. Please choose the one that matches your device.
If you encounter issues with video playback, you may need to install the LAV Filter Pack. When installing, make sure to uncheck all checkboxes except for “LAV Splitter” and “LAV Audio.”
If the above does not resolve the issue, you may need to uninstall the LAV Filter Pack and install a different codec pack.
Alternative Codec Pack (https://www.novisign.com/wp-content/uploads/utilities/K-Lite_Codec_Pack_1190_Standard.exe)
When installing the alternative codec pack, make sure to uncheck any checkboxes for additional freeware installations during the process.
Player Settings
Name: Display a name for the module report. You can enter a name or leave it blank to generate one automatically.
ID: Player device ID. Not changeable.
Parameters Name: Parameter group name for customizing player content.
Parameters Key: Player-specific key sent to the parameter group.
Show Parameter: Displays two parameters on the entry screen along with screen keys. Default is off.
Bug Report: Sends the app’s log file to the cloud in case there are suspected bugs to report. You can also do this by simultaneously pressing Ctrl + Alt + D.
Display
Full Screen: Toggles between full-screen mode and window mode. Default is on and can also be set from the app’s entry page.
Display Notifications: Shows connection/loading notifications, warnings, and errors on the screen. Default is on but should be turned off after setting up specific playlists on Windows devices.
Slideshow Transition: Disables transition effects for slides in the slideshow widget (images + videos). Default is on.
Show Control Bar: Shows/hides the playback control bar on top of the window.
Disable Mouse Control: Disables mouse clicks. You can stop playback by pressing the Esc key on the keyboard (touch input still works). Default is off.
Screen Color: Background color behind slides and transition effects.
Connectivity
SSL2 Connection: Enables SSL-protected traffic (HTTPS) on the app. Default is off.
Sync Frequency: Sets how often the player queries the server for playlist changes. Default is every 2 minutes.
Randomize Sync Time: Randomizes the start sync interval to reduce network load. Default is on.
Connectivity Timespan: Enables playlist updates only during specified time intervals. Default is off.
Work Offline: Allows offline operation, and playlists play from the cache only. Default is off. Note that online widgets like YouTube, web pages, voting, FTP, etc., won’t work in offline mode.
Retry Failed Downloads: Periodically resumes failed media downloads based on the defined sync frequency.
Start Mode
Resume Playlist: Resumes the player from the last slide if stopped for any reason. Default is off.
Resume Slideshow: Resumes the player from the last played slide in the slideshow widget. Default is off.
Start from Cache: Player starts playing from cache. Default is off.
Start on Slide Ready: Starts playing as soon as the first slide is ready, without waiting for all other slides to download. Default is off.
Dismiss Key Screen: Doesn’t show the entry screen as the player application begins to launch. Useful for showcase mode. Default is off.
Play Mode
Skip Incomplete Slides: Skips playlist slides that haven’t fully loaded or failed to download. Default is on.
Notify on Slide Skip: Displays notifications when slides are skipped if display notifications are on. Default is on.
Skip Slideshow Incomplete Slides: Skips slides in the slideshow containing content that didn’t fully load or failed to download. Default is on.
Launch Executable: Allows launching third-party EXE programs when touching the screen during playlist playback or pressing a specific creative in the running playlist.
Only Hide Window: With “EXE File Launch Settings” on, this option, when enabled, allows clicking/touching but doesn’t launch EXE files.
EXE Path: Enter the full path to the third-party program when “EXE File Launch Settings” are on.
EXE Arguments: Parameters sent to the triggered EXE program (e.g., key1=value1;key2=value2).
Triggering Creative: Enables launching EXE programs by touching specific creatives without touching anything else.
Creative Name: Set the name of the touched creative for launching the associated EXE program.
Stop Executable on Inactivity: Automatically stops the EXE file after a specified period of inactivity.
Inactivity Time: Time (in seconds) after which the EXE file will stop if no activity occurs.
Start Mode
Restart on Inactivity: Launches the player application when there is no activity on Windows devices. Default is off.
Start Inactivity Interval: In showcase mode, set the time to keep the device inactive before starting playlist playback.
Dismiss on Touch: Allows users to stop the player application by touching the screen. Useful for showcase mode. Default is off.
Navigate on Click: Enables users to jump to the next or previous slide in the playlist by touching the right or left edge of the screen, especially on touchscreen devices.
Keep Screen On: Prevents the screen from turning off when the power button is pressed or when it times out. Useful for showcase mode. Default is off.
Force Notifications: Turns on all notification settings.
Play Sync
Playback Clock: Synchronizes with the clock (connects to NTP server) to ensure accurate slide timing.
Reference Time: Sets the synchronization starting point. Default is 6:00 AM. It should be set one hour earlier than the desired playlist start time.
Clock Server: Fixed IP address of the NTP server (standard port 123 or custom port if configured).
Clock Update: Interval for refreshing the clock. Default is 1 minute, suitable for LAN. No need to change unless necessary.
Wait for Clock: With this option on (default), the player won’t start playing until the initial synchronization is performed, typically before playback begins if the server is online.
Video Accommodation: Sets the hold time before starting video playback. Different devices may require different hold times to prepare video before playback.
Spread NTP Lad: Distributes access to the clock server to reduce the load.
Trace Clock Updates: Provides detailed logs to trace and update time details.
Timing Debug: When enabled, shows a sync indicator blinking on top of content and sync traces. If multiple players appear to blink indicators simultaneously, it means they are in sync, and there’s no issue with pulse sync. If unable to access the clock server, the indicator turns red.
Reliability
Keep Alive: Allows the player application to restart if it stops working. Functions as a background system service. Default is on.
Daily Restart: The application is restarted daily. Recommended but often unnoticed. Default is on.
Restart Schedule: Determines the timing of daily restarts. Default is 00:30. Multiple restart times can be configured, with intervals of at least 30 minutes.
Restart Timing: Decides whether to restart immediately after the playlist or just before the next slide. Default is right after the playlist ends.
Force Delay: Sets the waiting time before forcibly performing a restart. Even if it takes a long time for the playlist or slide to end during playback, a restart will occur once this time elapses.
Cache Control
Clear Cache: Clears all downloaded content, freeing up space.
Automatic Cache Cleanup: Automatically cleans up unused media files based on specified rules. Default is on.
Minimum Free Cache: Sets the minimum allowed value of free memory (in MB). Unused media files are cleaned up once it exceeds this value. Default is 100MB.
Maximum Free Cache: After cleanup, stops when free memory reaches this maximum value (in MB). Cleanup stops when the cache folder is empty or this value is reached. Default is 500MB.
Max File Age: Sets the maximum number of days an unused file remains in the cache before being deleted. Default is 60 days.
Logging
Debug Log: Allows debugging information in the app’s log. Default is off.
Log Files Count: Specifies the maximum number of log files to be saved. Default is 5.
Log File Total Size: Sets the maximum total size (in MB) of all log files. Default is 100MB.
Windows 7 and newer devices can be used as digital signage players. The usability may vary slightly depending on your device.
PC Operation
1. Log in to your PC.
2. Disable the screensaver.
3. In the Power Options (found in the Control Panel), make sure the PC doesn’t dim the display, turn off, or go into sleep mode.
4. Uninstall all unnecessary programs to prevent interference with NoviSign Player.
5. Disable auto-update requests from installed programs (such as Acrobat Reader or printers) to prevent pop-ups from appearing on the screen during signage playback.
6. Download the following to your PC desktop:
a. NoviSign Player for Windows: Download the .exe file from here. (There are both 64-bit and 32-bit versions; use the one suitable for your device.)
b. LAV Filter Pack: Download it here.
7. Double-click on the NoviSign Player installation file and follow the installation instructions. It’s recommended to create a desktop shortcut during the installation process.
8. Copy the desktop shortcut to the Windows Startup folder so that NoviSign Player launches automatically every time Windows starts. If the application doesn’t start in full screen after a restart, try the following:
a. Type Windows key + R, then enter “shell:startup” and click “OK.”
b. An Explorer window for the Startup folder should open, and you should see a shortcut to the NoviSign application.
c. Right-click on the NoviSign application shortcut and select “Properties.”
d. Add a space followed by “–fullscr” to the end of the “Target” field, so it looks like this: “C:\Program Files\NovisignFX\novisign.exe” –fullscr (There should be a space after the second set of quotes, followed by two dashes, and then “fullscr.”)
e. Click “OK” to save the changes.
f. After restarting your PC, the application should play in full screen.
9. If you encounter issues with video playback, you may need to install the LAV Filter Pack. During installation, make sure to uncheck all checkboxes except for “LAV Splitter” and “LAV Audio.” If this doesn’t resolve the issue, uninstall the LAV Filter Pack, restart your PC, and consider installing an alternative codec pack.
Alternative Codec Pack:
When installing an alternative codec pack, be sure to uncheck any checkboxes related to additional freeware installations.
10. Click on the shortcut for the Player app on your desktop to launch it.
11. Configure the app settings:
A) Check “play on open.”
B) Check “Full screen.”
C) Click the gear icon in the top right corner to access Player settings.
D) Under the “preferences” section on the left, consider configuring the following:
– Click “Display” and turn off “Display notifications.”
– Click “Display” and turn off “Show control bar.”
12. Your settings are now complete. Log in, select the player, click “GO,” and your content will start playing.
Ready to Boost Your Business?
I’m sure you have some concerns, questions, and maybe some suspicion. Just contact us. We will take away all your negative feelings and get you ready.